Hai Gaessss,,,,,, Pada artikel kali ini saya akan
membahas cara setting userman / usermanager pada mikrotik, yaitu cara
mengintegrasikan hotspot dengan usermanager untuk mempermudah pekerjaan dalam
mengelola user atau client hotspot kita melalui tampilan web browser. Jadi,
nanti setelah kita setting userman kita tidak perlu lagi membuka winbox lagi
sekedar untuk membuat user hotspot, bisa bikin user secara masal, bisa
membatasi waktu penggunaan internet, quota, kecepatan bandwidth client, sistem
voucher, dan lain sebagainya.
cara cek, masuk ke winbox : system - packages, jika sudah ter intal maka tampilan nya begini
jika belum ada maka ikuti langkah 1 sampai selesai
1. Cari tahu jenis Arsitektur dan Versi RouterOS Anda:
Dari winbox klik system,
pilih resource, temukan Architecture
Name dan Version seperti
pada gambar dibawah ini
2.
Download package userman sesuai arsitektur dan versi routeros anda di www.routeros.co.id
3. Buka menu
Files di Winbox, biarkan saja kotak files mikrotik terbuka
lalu buka Windows Explorer,
masuk ke folder download anda tempat meletakkan package tadi
4. Extract package yang telah Anda download
temukan file userman-516-mipsbe.npk, kemudian
upload ke dalam box files mikrotik. caranya: dari folder download tadi dari
menu utama Winbox klik Files, kemudian seret atau drag seperti gambar dibawah
ini
5. Tunggu proses uploadnya hingga
selesai
6. Masih di menu utama Winbox, Anda klik System , lalu pilih Reboot
6. Masih di menu utama Winbox, Anda klik System , lalu pilih Reboot
- jika ada konfirmasi, jawab dengan ok/yess
- tunggu beberapa saat, setelah mikrotik reboot proses instalasi akan berjalan otomatis
- jika berhasil akan tampak seperti gambar dibawah ini
- tunggu beberapa saat, setelah mikrotik reboot proses instalasi akan berjalan otomatis
- jika berhasil akan tampak seperti gambar dibawah ini
7. Masukkan
alamat web interface untuk konfigurasi userman http://IP_Address_Mikrotik/userman
- IP Address Miktotik saya yang terhubung ke hub : 192.168.0.1
- Jadi, untuk mengakses laman konfigurasi userman adalah http://192.168.0.1/userman
- login default konfigutasi userman : admin
- default password userman mikrotik: kosong/tidak ada password
- lalu tekan enter atau klik login
- Jadi, untuk mengakses laman konfigurasi userman adalah http://192.168.0.1/userman
- login default konfigutasi userman : admin
- default password userman mikrotik: kosong/tidak ada password
- lalu tekan enter atau klik login
8. Kami
sarankan Anda untuk mengganti password admin userman, caranya:
pada sisi kiri halaman web userman, klik menu Customer
akan tampil isi dari menu customer
klik admin pada kolom login
akan tampil isi dari menu customer
klik admin pada kolom login
9. Kembali
ke winbox, kita akan menghubungakan Radius Client ke Userman agar bisa
mengautenkasi client yang ingin menggunakan internet di jaringan hotspot
kita:
- pada menu utama winbox, klik RADIUS
- klik tanda plus +
- klik tanda plus +
10. Jika
sudah klik + akan muncul tampilan setting Radius, pada tabmenu General,
Centang/contreng service hotspot
Address : 127.0.0.1 (karena radius dan userman berada di internal mikrotik ini)
Secret: rahasia (ini hanya contoh, silakan isi dgn sandi yang anda suka)
Autentication port: 1812
Accounting port: 1813
kamudian klik Apply dan klik OK
Centang/contreng service hotspot
Address : 127.0.0.1 (karena radius dan userman berada di internal mikrotik ini)
Secret: rahasia (ini hanya contoh, silakan isi dgn sandi yang anda suka)
Autentication port: 1812
Accounting port: 1813
kamudian klik Apply dan klik OK
11. Klik incoming dan contreng
Accept lalu
catat port nya, kemudian klik OK seperti tampilan ini
12.
Menghubungkan menu login hotspot agar si client nantinya dapat login
menggunakan akun yang ada didalam database radius. Caranya : dari winbox klik
manu IP pilih
Hotspot kemudian klik Server Profile, double click (atau klik 2x) pada profil:
hsprof1
Kemudian
klik tab Radius, contreng use RADIUS dan Accounting, maka akan tampil seperti ini
13. Okay,
tinggalkan winbox untuk sementara waktu, kembali ke browser yaitu ke laman web
user manager. Anda klik Router, Add, New
14. Setting
Paket Internet Hotspot berdasarkan durasi waktu dan kecepatan bandwidth user
Sebaiknya Anda rencanakan dahulu paket voucher yang ingin anda jual ke calon user, misalnya seprti tabel berikut:
Sebaiknya Anda rencanakan dahulu paket voucher yang ingin anda jual ke calon user, misalnya seprti tabel berikut:
15. Untuk
mengatur limit user hotspot berdasarkan tabel diatas,
silakan klik Profile, Limitation, Add, New
silakan klik Profile, Limitation, Add, New
ulangi langkah-15 ini sebanyak yang kita perlukan sesuai tabel diatas tadi
Keterangan gambar:
point 5. Uptime adalah batas durasi client terhubung ke internet,
3 jam dapat anda tulis dengan 3h,
5 jam dapat anda tulis dengan 5h,
1 minggu dapat anda tulis dengan 1w,
1 bulan dapat anda tulis dengan 4w2h.
point 5. Uptime adalah batas durasi client terhubung ke internet,
3 jam dapat anda tulis dengan 3h,
5 jam dapat anda tulis dengan 5h,
1 minggu dapat anda tulis dengan 1w,
1 bulan dapat anda tulis dengan 4w2h.
16. Membuat
kategori paket internet hotspot:
klik menu
Profiles, dan pilih tab Profiles
klik + dan lihat pentunjuk gambar berikut :
klik + dan lihat pentunjuk gambar berikut :
17. Membuat
user radius mikrotik melalui userman
- klik menu Users
- klik Add
- klik One untuk membuat 1 user
- klik Batch untuk membuat banyak user sekaligus
- klik Add
- klik One untuk membuat 1 user
- klik Batch untuk membuat banyak user sekaligus
Selesaiiiiii!!!
Alhamdulillah selesai sudah tutorial cara setting user manager untuk hotspot..., dan sekarang saatnya pengujian
silahkan hubungkan perangkat Anda (laptop/smarphone) ke signal hotspot anda, lalu buka browser di perangkat (laptop/android) maka akan muncul halaman login autenfikasi, masukkan saja username yang baru anda buat dari user manager, misalnya:
user name: demo
password: demo
Alhamdulillah selesai sudah tutorial cara setting user manager untuk hotspot..., dan sekarang saatnya pengujian
silahkan hubungkan perangkat Anda (laptop/smarphone) ke signal hotspot anda, lalu buka browser di perangkat (laptop/android) maka akan muncul halaman login autenfikasi, masukkan saja username yang baru anda buat dari user manager, misalnya:
user name: demo
password: demo
~ SELAMAT MENCOBA~
Labels:
Mikrotik
Thanks for reading Seting Userman/ Vocer Hospot Pada Mikrotik. Please share...!







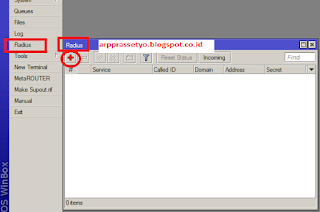










0 Comment for "Seting Userman/ Vocer Hospot Pada Mikrotik"